The Michigan born A2 Hosting, also known as ‘A2hosting‘ — started as a modest startup business in 2001 and has since surfaced as the friendly alternative to the corporate hosting takeover. Not only is their hosting fast but so is their adaptation of new technology — so naturally it was time to bring free and easy SSL hosting with the Let’s Encrypt certification, for both shared and VPS hosting plans in 2025.
- How to setup Let’s Encrypt on Shared Hosting
- How to setup Let’s Encrypt on VPS
- Let’s Encrypt on WordPress
- New: Windows Hosting
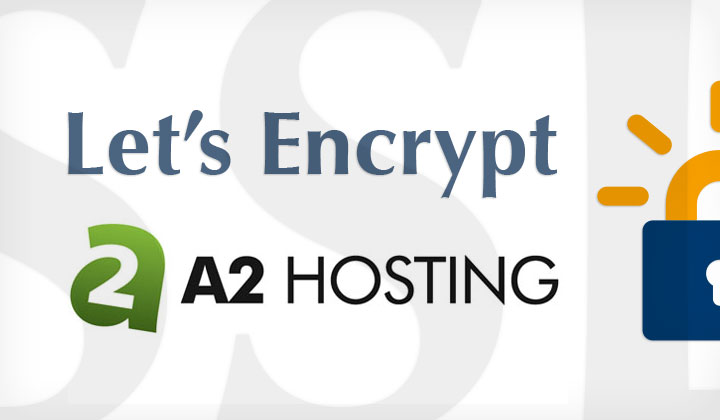
When A2 Hosting was asked why they decided to compromise their certificate business — Linux Support Analyst, Chad Akers had this to say:
While it’s certainly great when clients purchase SSL certificates through us, our specialty is based around hosting. Free, or paid SSL, as long as we’re able to provide hosting services, we’ll be happy! — Chad
Their sympathetic attitude is a great strength of the brand — to which I will sign up any day. So, let’s get to the nitty-gritty..
Related: Knowledge Base SSL/TLS Instructions.
Let’s Encrypt Shared Hosting
To secure your website on the regular shared environment, register as usual and once you have your account set up — get in touch with A2 Hosting and the support team will be happy to enable the Let’s Encrypt plugin on a per-cPanel account basis.
Related: Find out more details on Shared hosting.
Although they can assist you setting it up, using the plugin couldn’t be easier.
- Select the Let’s Encrypt SSL icon from the list of functions in cPanel
- Make sure your website is selected and enter your admin email address
- Select install and wait for the automatic installation to complete
- Finally test the HTTPS version of your website with <<SSL Checker>>
The certificates are renewed automatically every three months.
Please note: Doing a Google search you can find some complicated steps for setting up shared hosting — this is outdated information and does not include automatic renewal.
Let’s Encrypt VPS
Let’s Encrypt certificates are now officially supported by all the A2 Hosting VPS environments: including Managed (non-root), Core (with root access) and Unmanaged VPS. Please note, that the certificates expire after three months.
Related: Find out more details on VPS hosting.
Suggested:
I recommend to open a support ticket and ask them to install the easy to use cPanel plugin that supports automatic renewals — if it’s not ready installed.
Setting up the certificate is self-evident through the cPanel function.
Older method:
You may also choose to use the Let’s Encrypt client application to generate and install the certificate. This will be done on command line and only works with the Core or Unmanaged VPS plans that provide root access.
Let’s Encrypt on WordPress
A2 Hosting also has a WordPress dedicated environment for those who want to get the most out of their blog or website. The Swift or Turbo plans are recommended for those who are running a business on WordPress and need fast page loads and time to first byte (TTFB) to increase conversions. And now of course, free SSL to improve search engine (namely Google) rankings.
For details on Let’s Encrypt, please see the above section for the shared environment.
Related: Find out more details on WordPress hosting.
Once you have the SSL certificate up and running you are advised to first change your settings to redirect all pages to the new HTTPS version of the website.
- Login to the Dashboard (administration area) of your website as admin
- Navigate to Settings –> General
- Change both “WordPress Address (URL)” and “Site Address (URL)” addresses from HTTP –> HTTPS
After that it’s recommended to go to Google Webmaster Tools to notify Google about the new secured address of your website.
Let’s Encrypt on Windows Hosting
Windows plans use Plesk as the control panel — which has a ready installed plugin to easily manage SSL/TSL certificates. Detailed instructions are made available.
Important Read: Instructions for Plesk Let’s Encrypt plugin.
Under “Websites & Domains” in Plesk — you have a “Let’s Encrypt” icon that takes you to the plugin. Simply fill in an email address and select the “include www.yourdomain.com as an alternative” option to make sure that both www and non-www versions of the website are included. Finally click on the install button.
To verify the install — please go to “Hosting Settings” in Plesk. Under “Security” section, confirm that the checkbox for “SSL support” is selected and the previously installed certificate is listed and checked in the list of certs.
Related: Find out more details on Windows hosting.
Any questions, thoughts about A2 Hosting?
Leave me a shout below and I’ll get back to you soon!