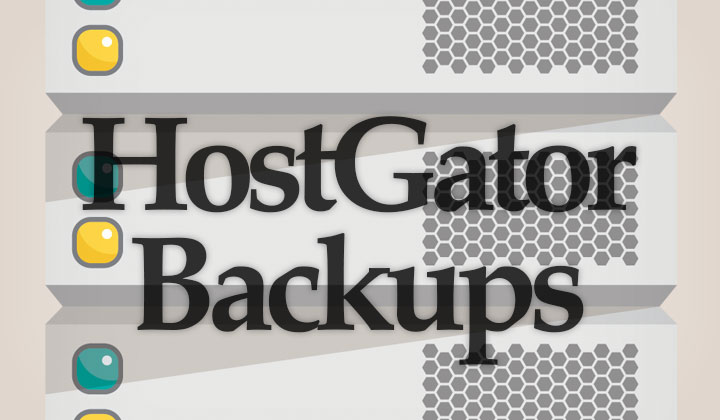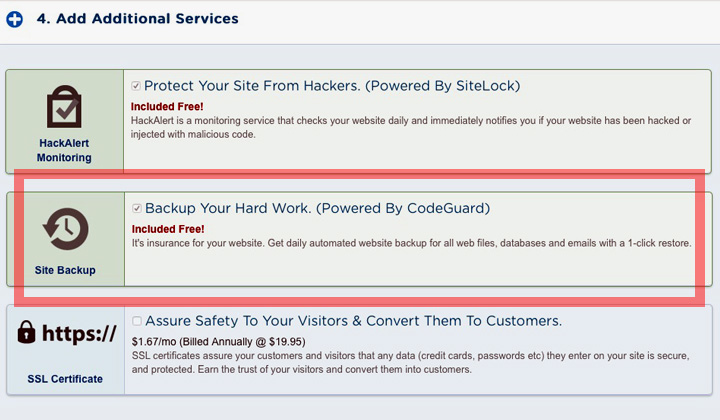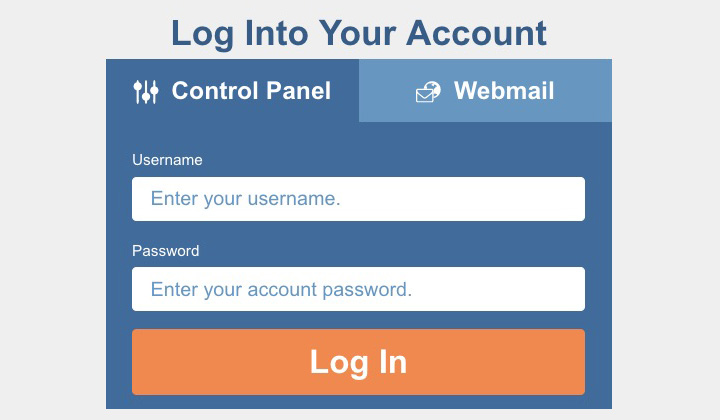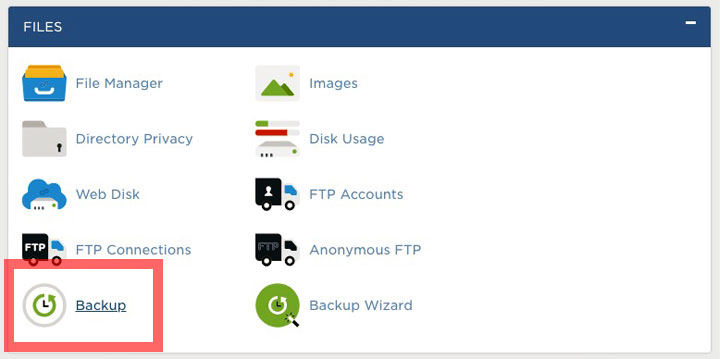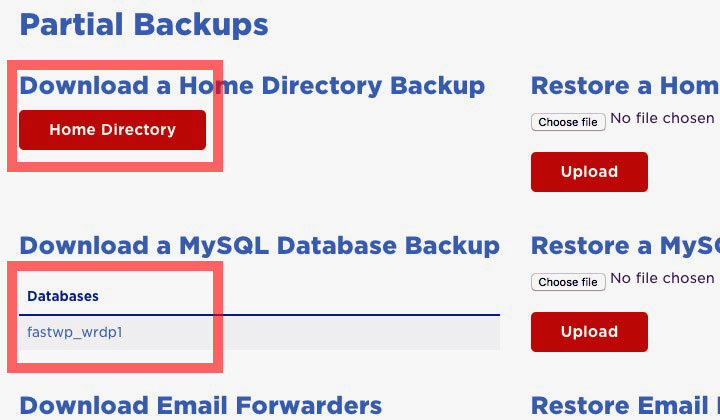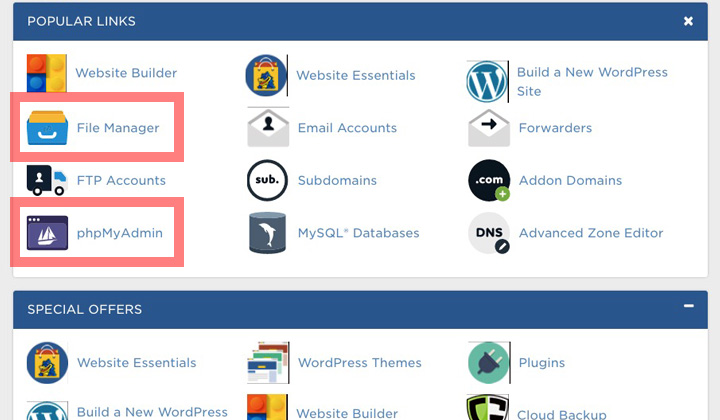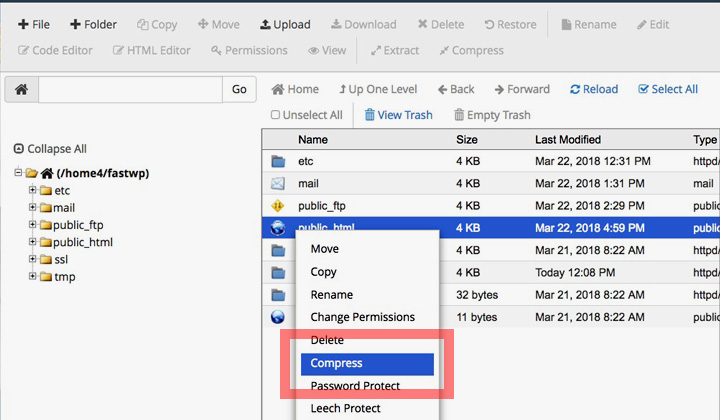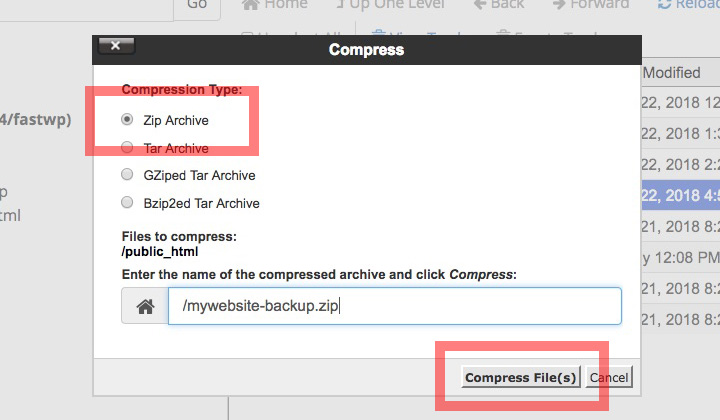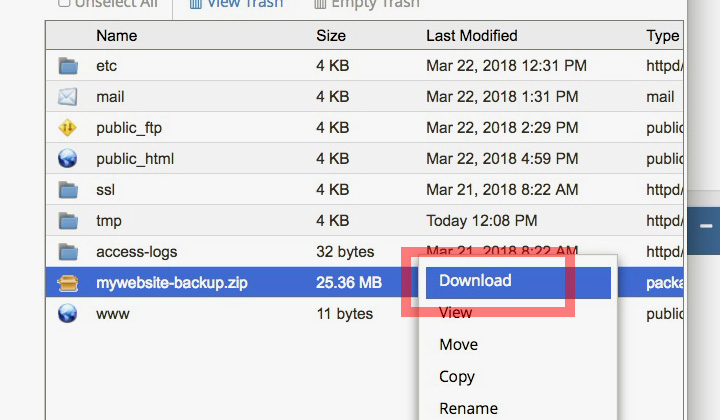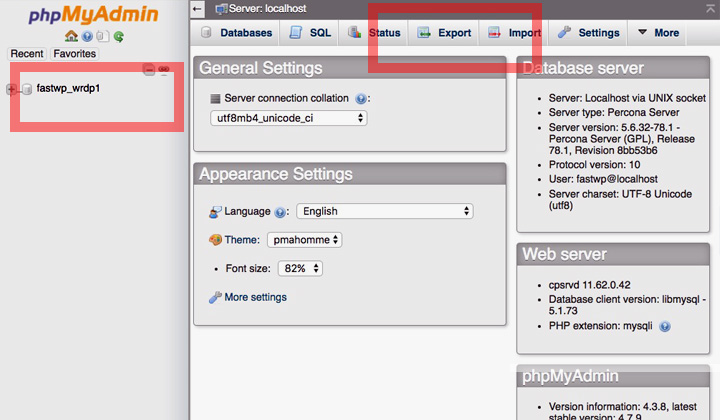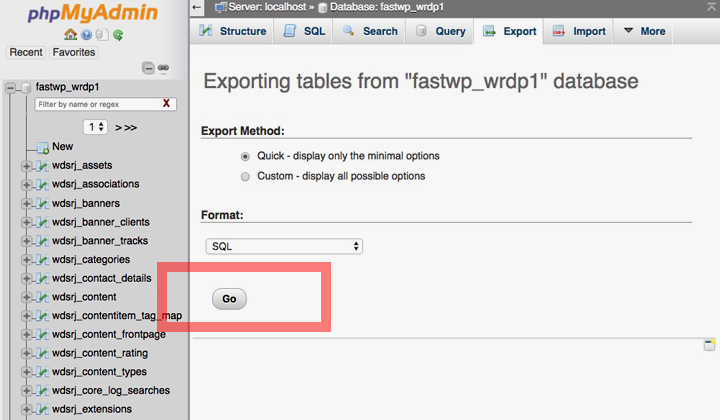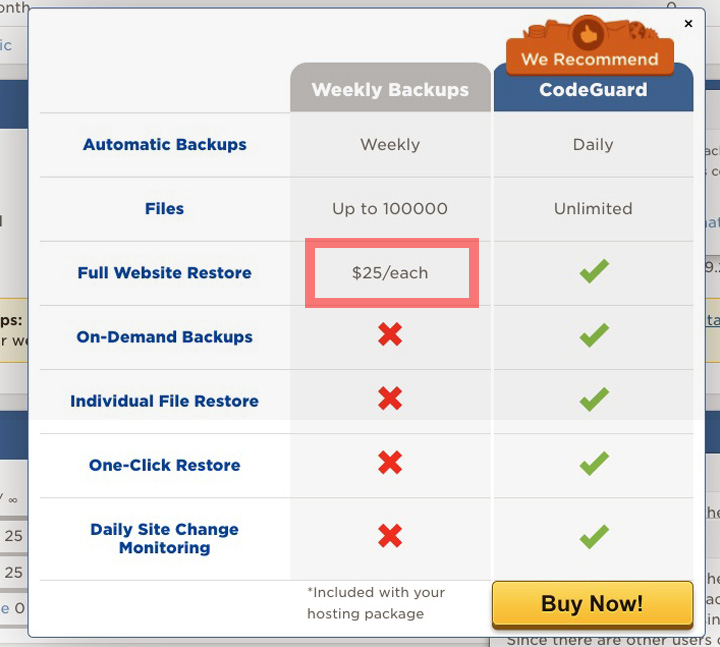Backing up your site is very important, but should you pay for it? In this post I’ll review CodeGuard, a website backup service from HostGator Hosting.
And explain what are ways to get free backups!
CodeGuard has some pretty cool features! Like one-click restoration to quickly recover a website that’s hacked or infected with malware, etc.
There is no question of it’s usefulness. Any website owner needs to and should be taking backups at least once in a while. But you could either get CodeGuard for free, or settle with other free alternatives to backing up your website on HostGator.
How to get Free CodeGuard
Depending on your hosting plan and if you’re using WordPress or not, CodeGuard is available as a paid additional service or included for free.
The WordPress Cloud Hosting plan from HostGator includes free CodeGuard.
How to get Free Site Backups
If you are getting one of the affordable shared web hosting plans, you are looking at a $1.67/month investment added to the price of hosting.
Here’s how to do it for free;
Log into your HostGator account Control Panel.
New! Navigate to “Backup” section in control panel, also known as cPanel.
- Click on “Home Directory” for a complete backup of website files.
- Click on database name, ex; “fastwp_wrdp1” for website database backup.
Old instructions below…!
These two applications in your control panel will be your backup friends.
- File Manager — Backup and restore the files of your website
- phpMyAdmin — Backup and restore WordPress database
First let’s take file backups with the File Manager. From the list of files, right click on the “public_html” folder, and select “Compress”.
Choose “Zip Archive”, an easy to remember filename, and then “Compress Files”.
Once the backup file is ready, do a right mouse click and select “Download” to save a local copy of the file to your hard drive. And file backups are done!
Next open phpMyAdmin to take a database backup, which is used by WordPress to store all the most important information about your website.
Order is important here;
- First click on the database name on the left.
- After that, click on “Export”.
Click on the “Go” button to download the database backup file. That’s it!
Optionally you can download a zip compressed version of the file, by clicking on “Custom” and selecting “zipped compression” before the go button.
Keep these two files in a safe place, with them you can restore the whole website or even transfer to a new hosting company, etc.
Depending on how frequently you update your website, you could do this manually once per week, or every few days. More often is better.
Automatic backups are simply not possible without purchasing the CodeGuard add-on, or choosing a hosting plan that includes it for free.
And one last thing about HostGator backups;
HostGator is kind enough to automatically take a weekly backup of customer’s websites, incase of the worst case scenario that it’s the only way to recover your site.
This is for a $25/fee for each restoration and for emergencies only.
With the free backup method outlined above, you are able to restore the site all by yourself without any additional cost. Also you can use them to migrate the site.
So that’s the most of it, questions welcome below!
Further reading..! What is CodeGuard?
Hope this review cleared up the main differences of going free or paying for CodeGuard services. There is obviously a big difference, but if you have a smaller site I definitely recommend taking free backups on your own and consider purchasing CodeGuard later when your site gets bigger and you need it/can afford it!
Footer notice; these posts and reviews alike are often equipped with links that are affiliated with the companies they point to. This is a voluntary method of support without influencing your purchase of such services. Sincere thank you and regards, Tim.